Introduction
Entering Results
Enter results on either
To record results, you can choose to do this in a few ways:
Computer
Phone (or tablet)
Paper
See below for more information on each option.
Entering Results on a Computer
To select which events you would like to record results for, start by navigating to the 'Events' section under your carnival in the left hand navigation menu. Find which the event and click 'Competitors' on the right hand side.
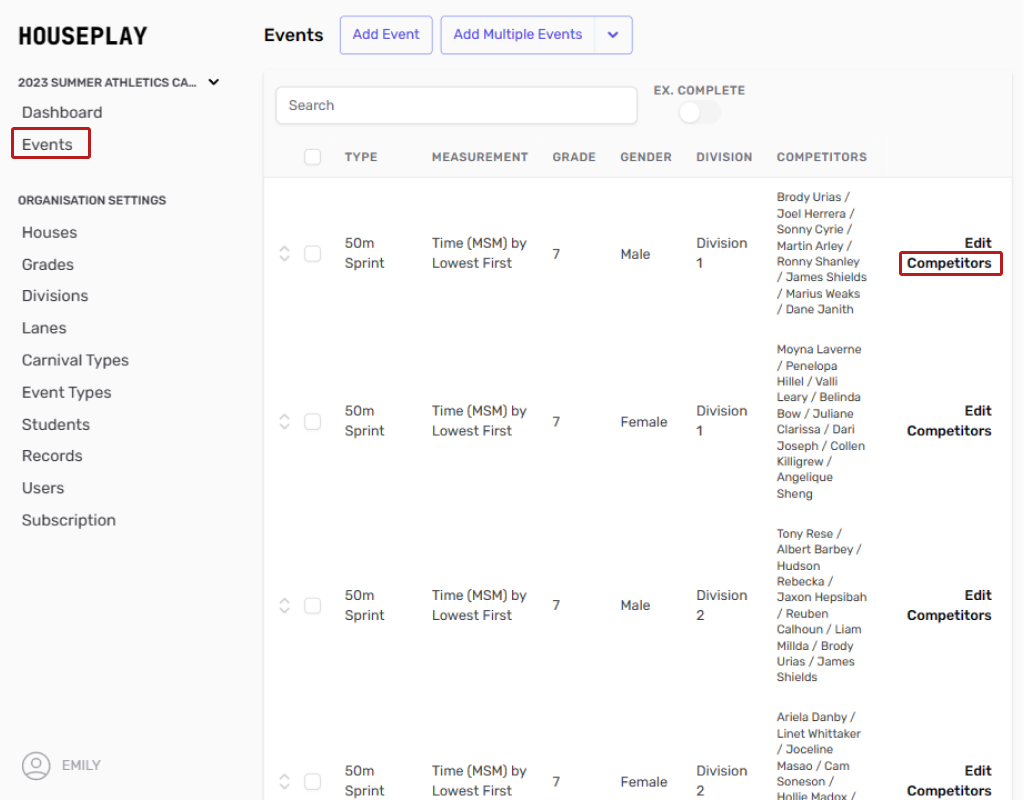 This will open the event page, toggle to the to 'Enter Results' section at the top of the page. This will change you into results mode:
This will open the event page, toggle to the to 'Enter Results' section at the top of the page. This will change you into results mode:
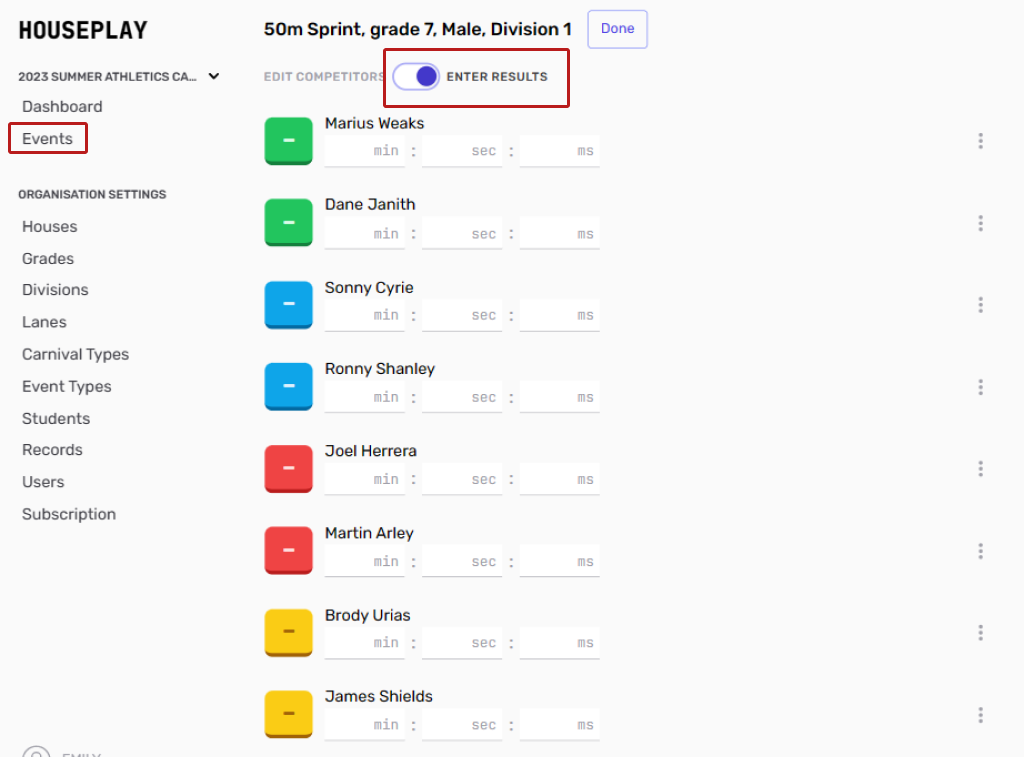 From here you can enter results in two different ways, one way is by entering the time of the competitor, the other is the place.
From here you can enter results in two different ways, one way is by entering the time of the competitor, the other is the place.
Entering time/length/score result
To enter a specific result, simply enter time, length or score. This will depend on the type of event you are running. The students will automatically arrange into 1st, 2nd, 3rd place based on the timing.
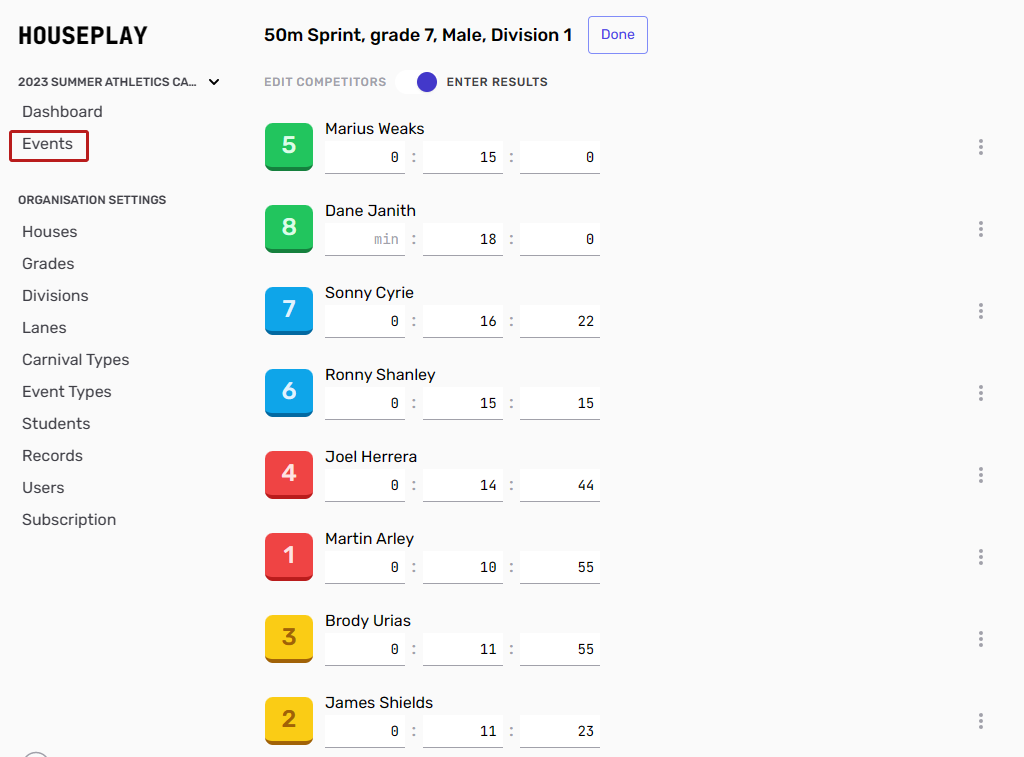
Entering place result
To enter a place result, rather than a specific time/length/score you simply click on the coloured boxes by the side of each students name (inside red box) in the order that they finished. As you click it will assign a sequential order:
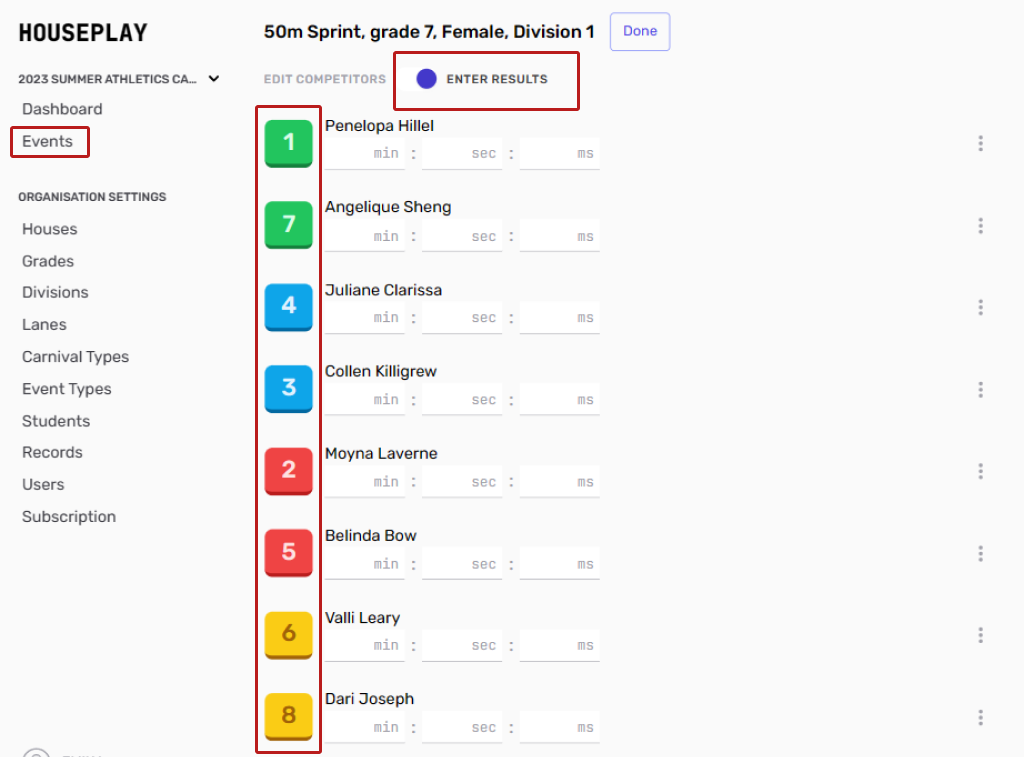 When you are happy with the results, click the 'Done' button at the top of the page.
When you are happy with the results, click the 'Done' button at the top of the page.
Hybrid measurement and place results
You also have the option of entering one time/length/score (perhaps the first competitor to finish) then assigning a place to the rest of the competitors rather than giving each a specific time/length/score to every student. You can do this by entering the first result in the time/length/score format, then for the remaining competitors, just click the coloured box next to their names. This will automatically assign them a place.
Editing results
If you make a mistake when entering results, this is easy to fix!
Navigate back to the event you would like to adjust (See below)
Click the ellipsis (three little dots) next to the students name and select 'Clear' (1).
Resume placing the competitors
Once you are happy with your placements, click the 'Done' button at the top of the screen
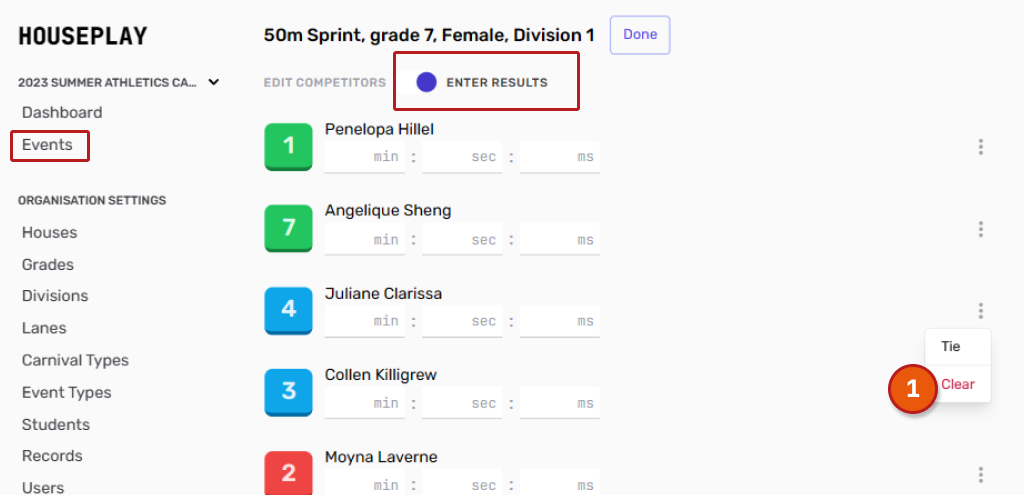 Recording a tie
Recording a tie
If two students achieve the same result:
Add the result of one student.
Click the ellipsis (three small dots) to the right of the second students name.
Select 'Tie' (1)
This will automatically assign them the same result. (Note: this can be done for either time/length/score or place results).
You can now continue with assigning results.
Once you are happy with your placements, click the 'Done' button at the top of the screen.
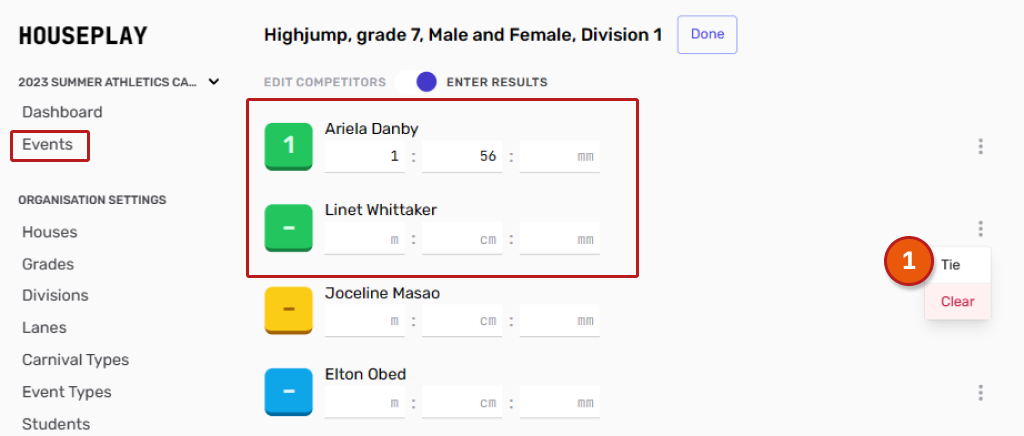 Completing and Event
Completing and Event
Once the event has been run you can mark it as completed. Here is how you do it. Once you have entered the results, return to the event page and click the 'tick box' at the right hand side of the event:
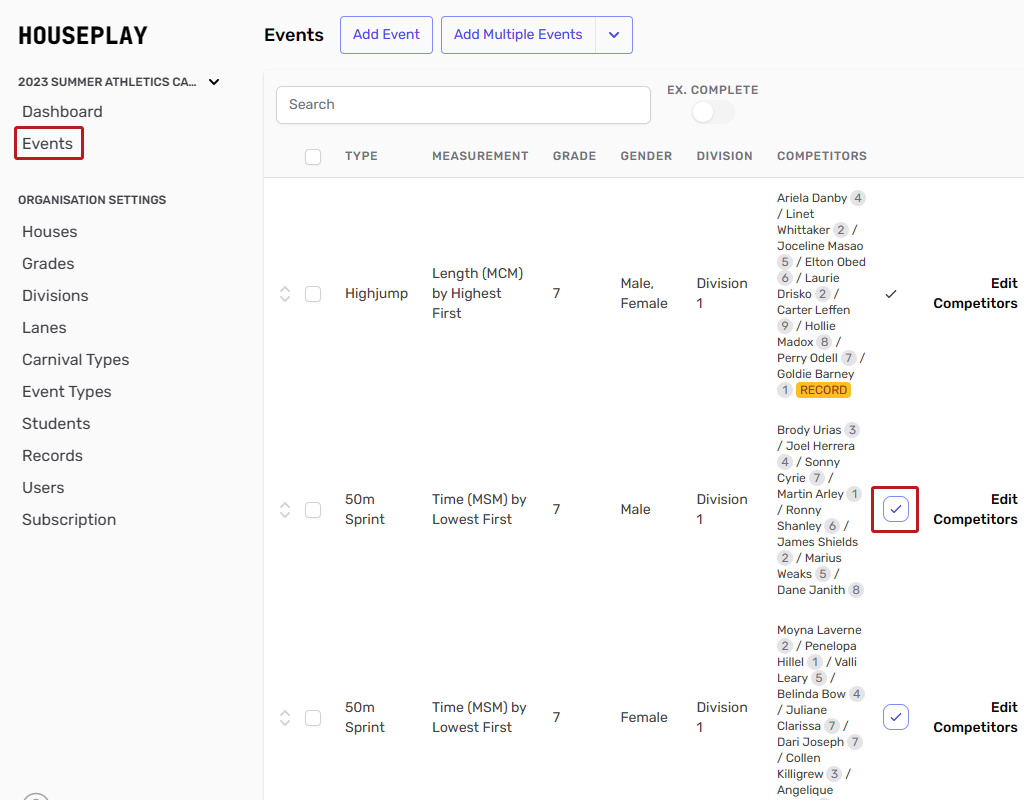 When you have clicked the 'tick box' this confirmation window will pop up. You can select 'complete event':
When you have clicked the 'tick box' this confirmation window will pop up. You can select 'complete event':
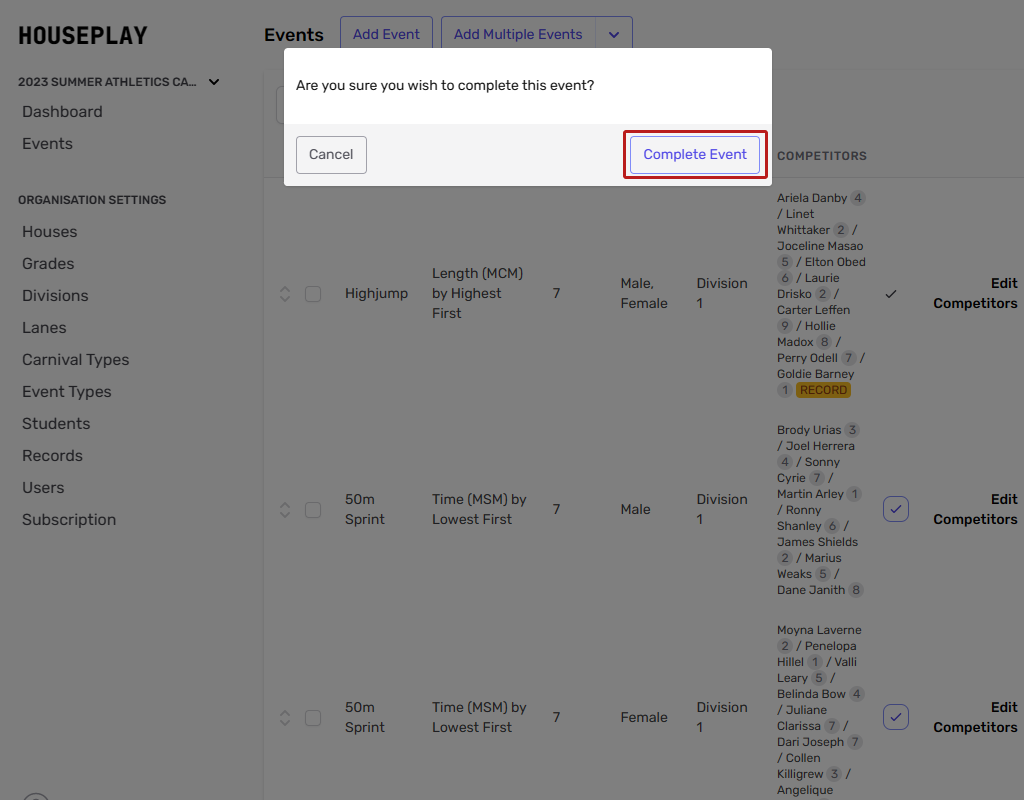 The event is now complete. You'll see that the 'tick box' has now turned into a tick. You can now filter these events by clicking the 'Ex. Complete' toggle, this will filter out the completed events.
The event is now complete. You'll see that the 'tick box' has now turned into a tick. You can now filter these events by clicking the 'Ex. Complete' toggle, this will filter out the completed events.
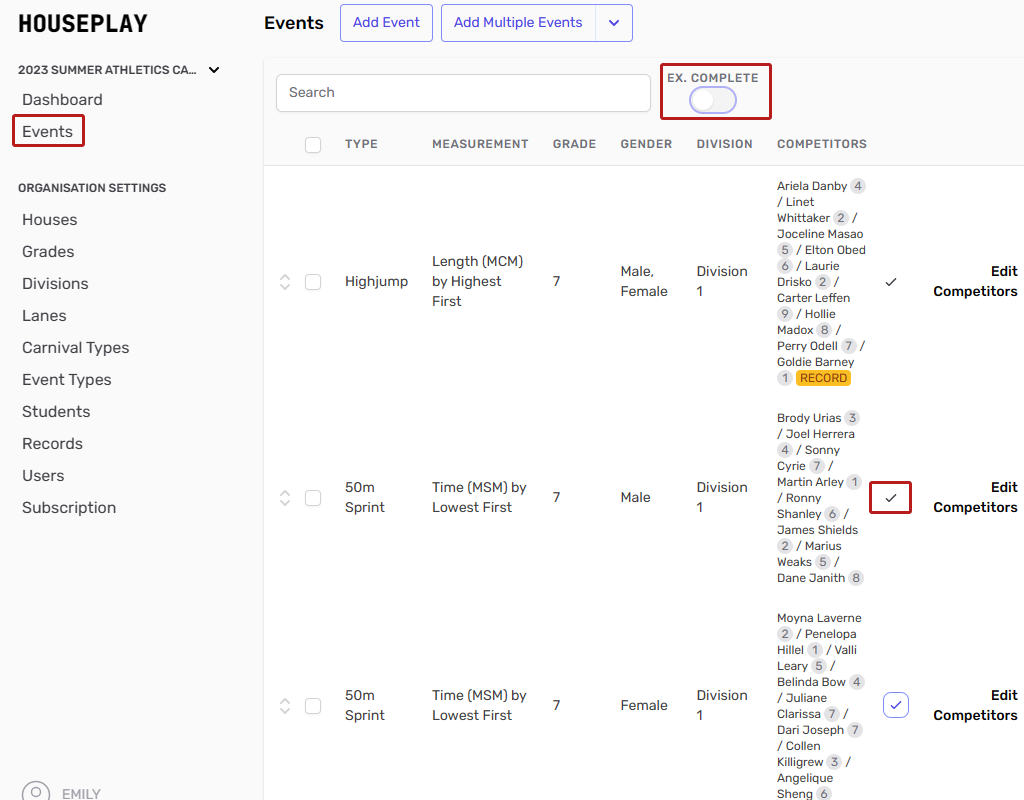 Entering Results on a Phone or Tablet
Entering Results on a Phone or Tablet
This will largely be the same as the information above, so familiarize yourself with that. The biggest difference is that it will look a bit different due to the screen size.
Below is what your dashboard will look like. You can access it by clicking the purple pie chart icon at the top of the page (1).
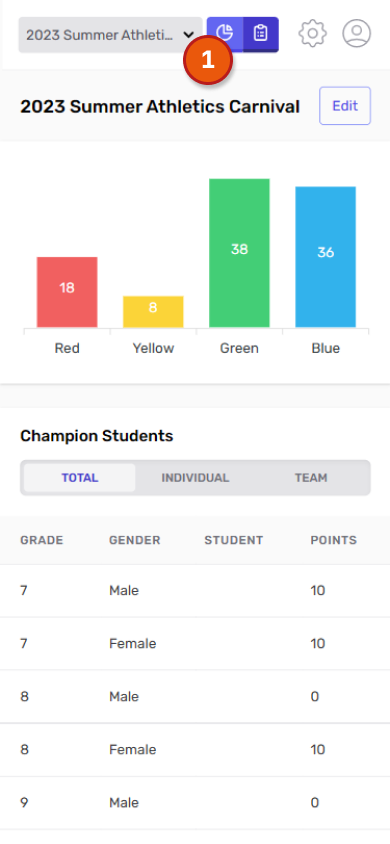
Below is what your 'Events' page will look like. You can access it by clicking the purple clipboard icon at the top of the page (1).
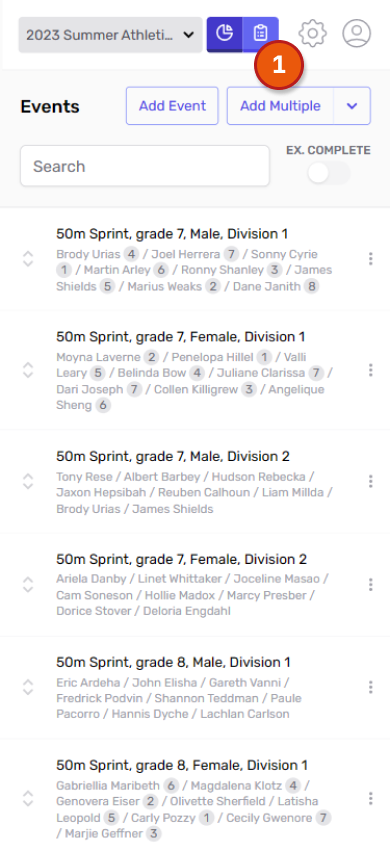 Below is what your 'Recording Results' section will look like. All the same functionality as is available on computer will also work on mobile, so have a look at that section above for more info on adding results, recording ties, and clearing mistakes.
Below is what your 'Recording Results' section will look like. All the same functionality as is available on computer will also work on mobile, so have a look at that section above for more info on adding results, recording ties, and clearing mistakes.
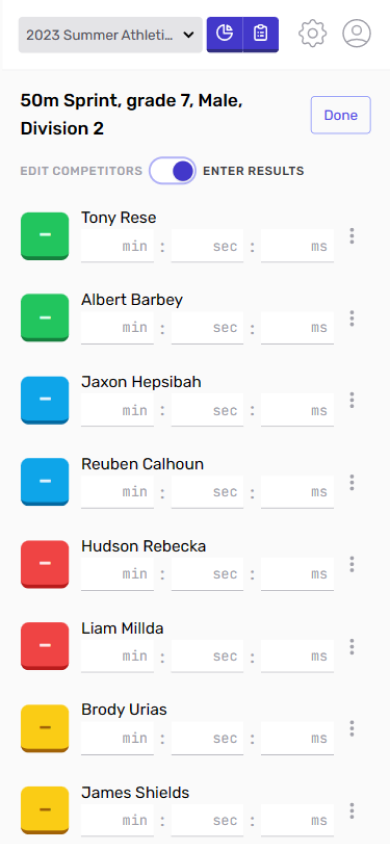 Recording Results on Paper
Recording Results on Paper
It may be that carrying a clipboard around and recording the results on paper is much easier for you. That's OK, we've got you covered!
To print a list of each event and the students assigned, follow these steps below:
Go to the carnival dashboard by selecting 'Dashboard' in the left hand navigation menu.
In the 'Reports' section of the dashboard, select 'Event Results Form (Word)' from the drop-down menu.
Click the 'Download Report' button.
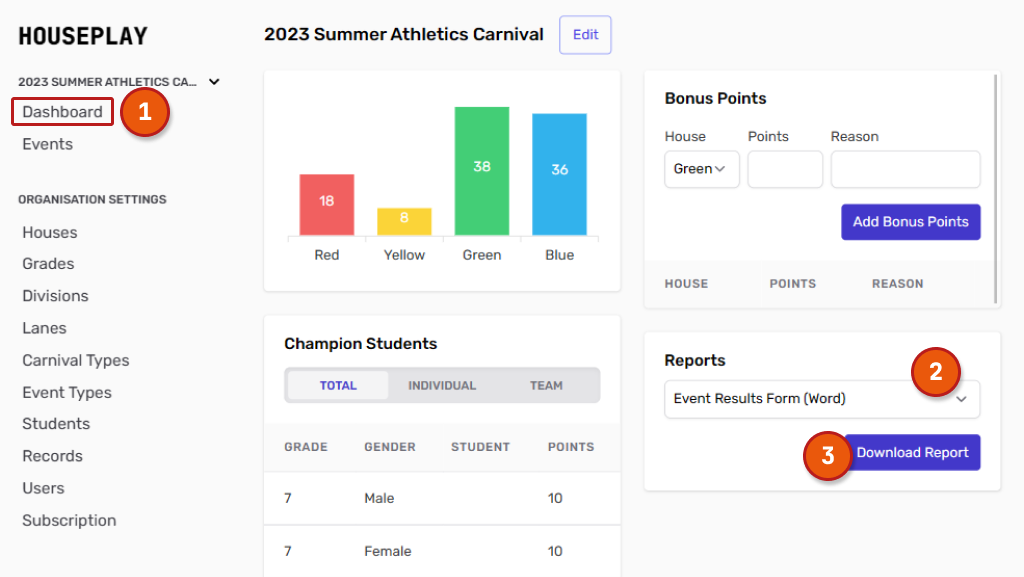
This will open a Microsoft Word document with each event and student listed with a space to record the result
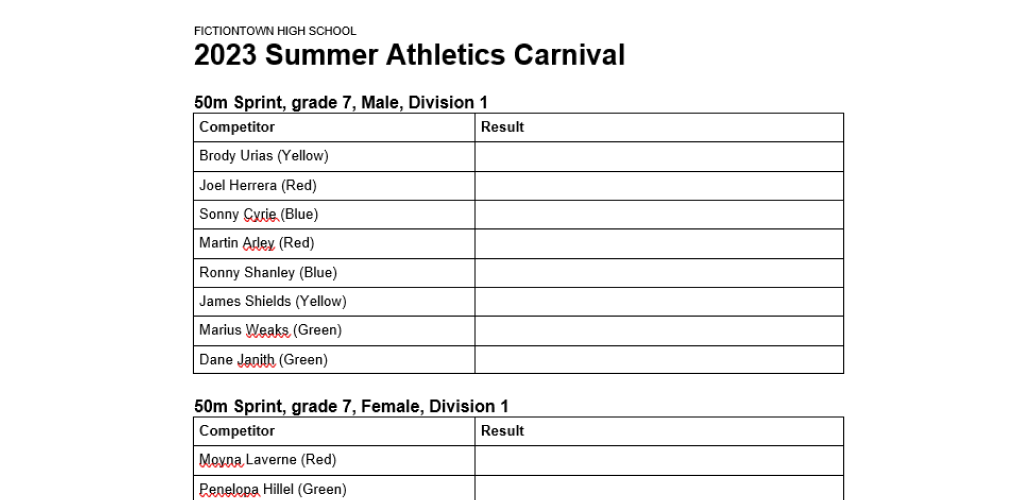
Write your results here during the carnival. Then make yourself a cup of tea and pick up the steps listed under 'Entering Results on a Computer'