Introduction
Records
Does your school keep track of records set by students past and present? Make use of our Records functionality to keep track of existing and new records!
In order for automatic record alerts to occur, you first need to add the records that already exist for your organisation.
Adding existing records
Add a new record by navigating to 'Records' in the left hand menu.
Hit the 'Add Record' button. This will take you to the next screen.
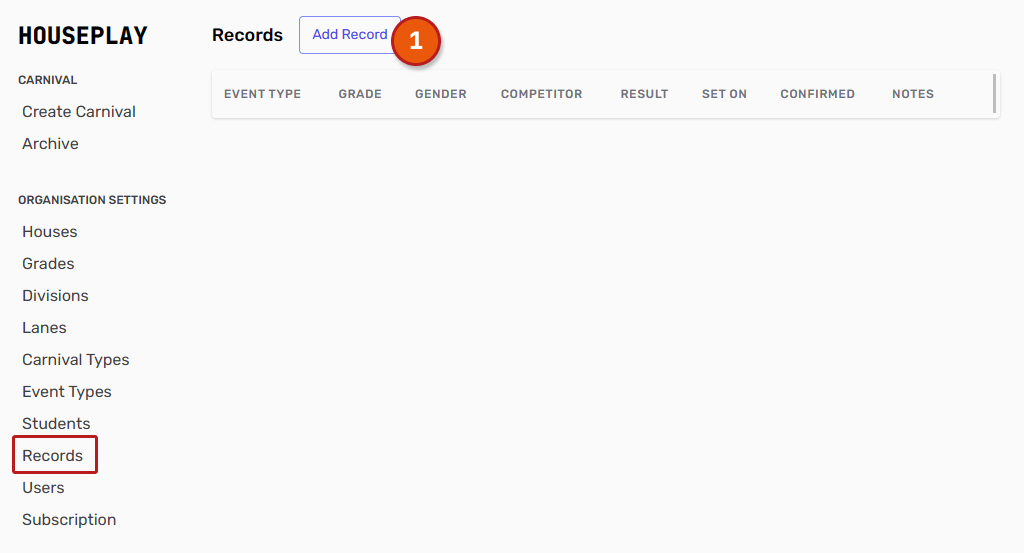 When you get to the next screen, simply fill out each field. See some explanations of each field below:
When you get to the next screen, simply fill out each field. See some explanations of each field below:
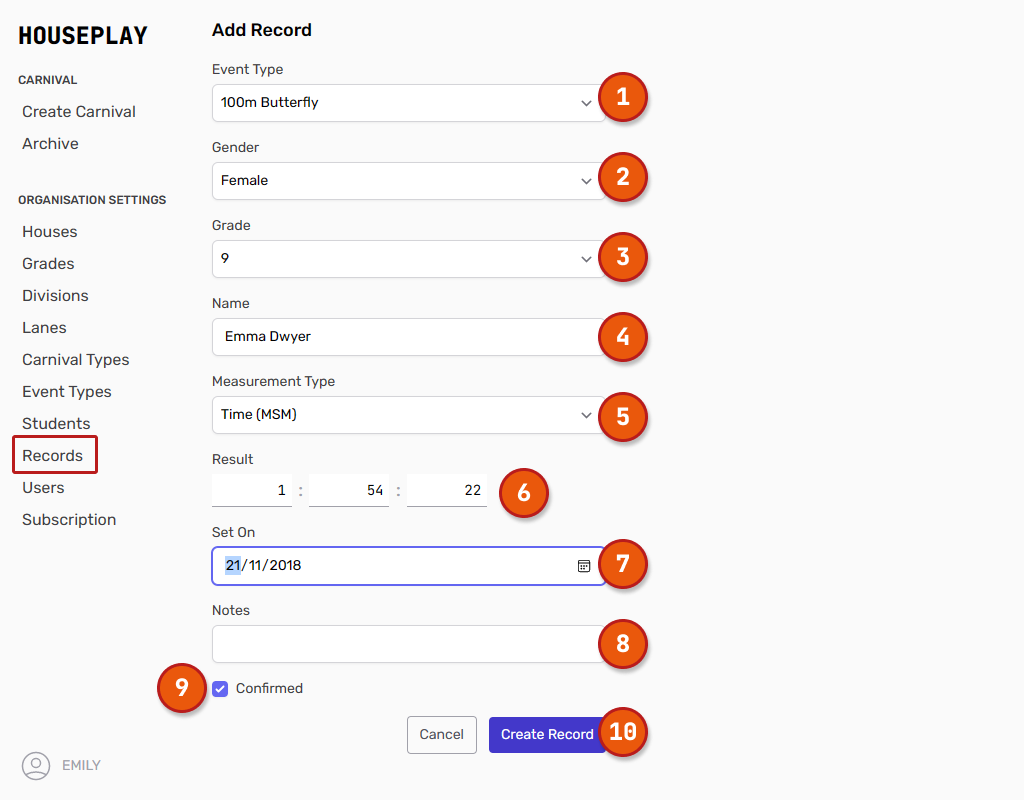
Event Type - Select an event from the drop down. These are the events you created earlier.
Gender - Select an option from the drop down.
Grade - Select a grade from the drop down. This is the grade of the student at the time the record was set.
Name - Enter the name of the student that set the record. This is a free text field.
Measurement Type - Select appropriate measurement type from the drop down menu.
Result - Add the record time, length or score.
Set on - Enter the date the record was set. You can use the date picker or enter the date manually following the required format of DD/MM/YYYY.
Notes - This is an optional free-text field.
Confirmed - This box should be checked if this record has been confirmed as legitimate.
Once you have completed these fields, click the 'Create Record' button to save. Repeat these steps until you have added all the records.
Automatic record alerts
Now that you have set up your historic records, there is a great feature that comes into play - the automatic record alerts. When you go about your merry way, entering results for each event, you will receive a notification when a student has broken a record. Let us show you how.
Start by entering a result in an event. You will see in the example below the student that has set a record:
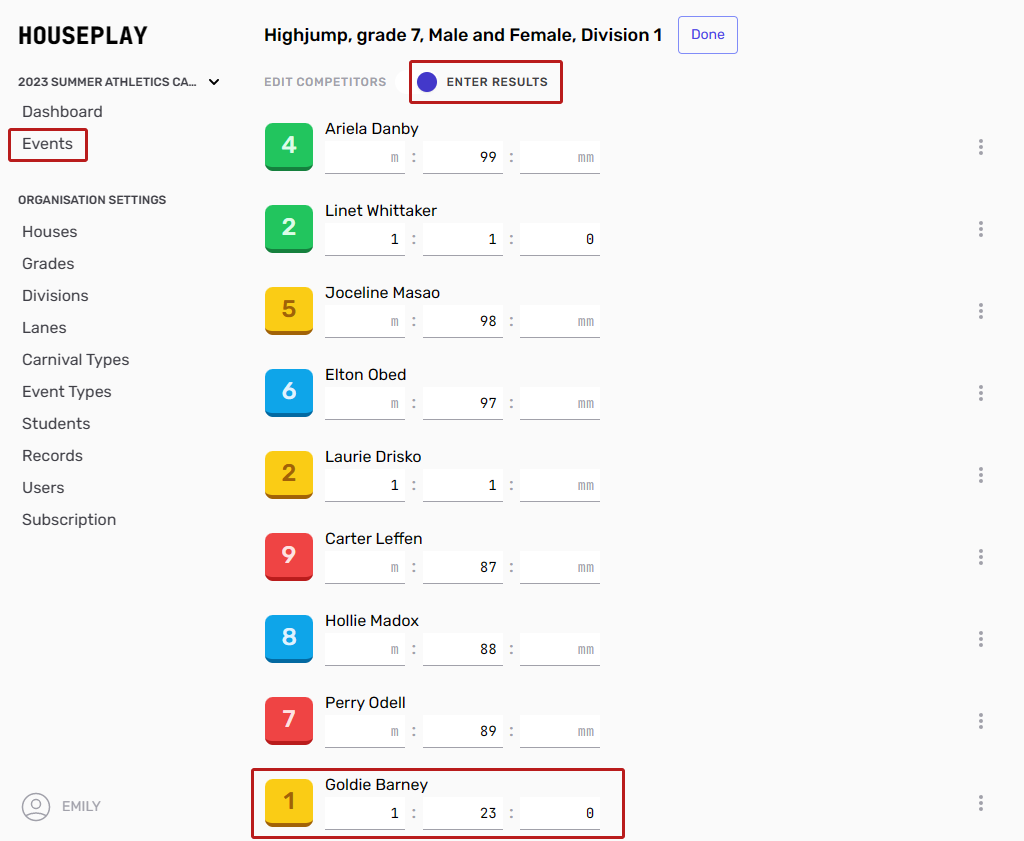 After you have saved this record, it will have a '?' next to it. This indicates it has not yet been confirmed:
After you have saved this record, it will have a '?' next to it. This indicates it has not yet been confirmed:
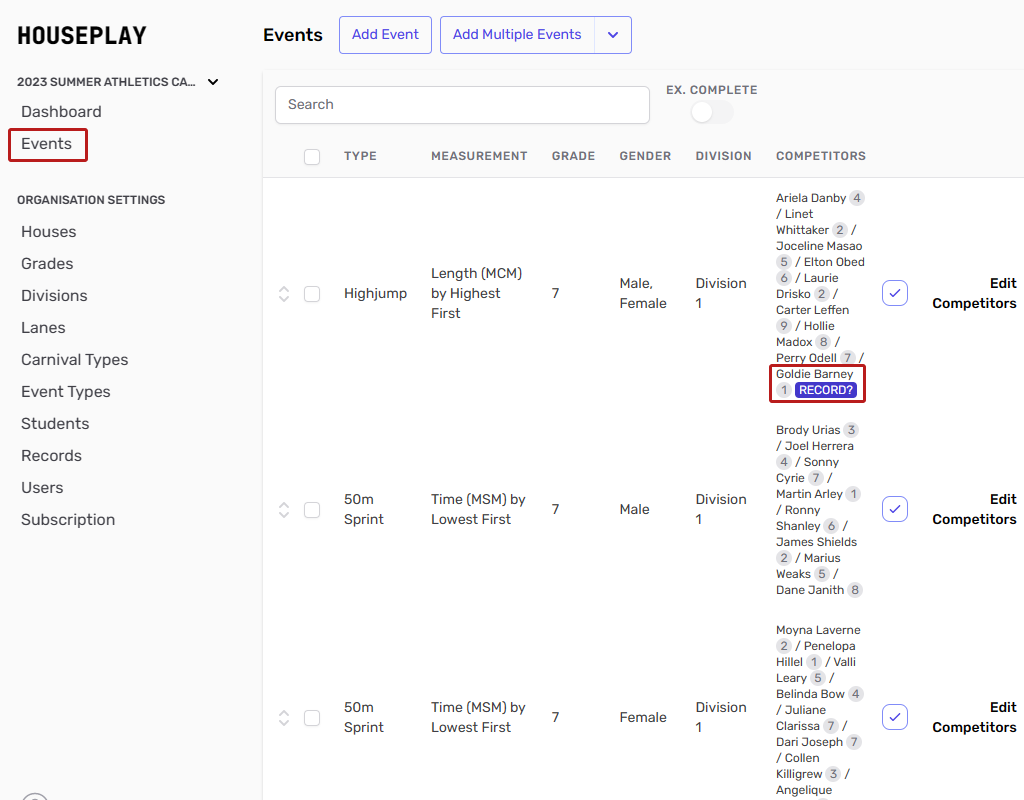 When you complete the event (hit the tick box) a pop-up box will come up on screen, asking you if you would like to confirm this record has been broken. You can select either 'Yes' or 'No' and then 'Complete Event':
When you complete the event (hit the tick box) a pop-up box will come up on screen, asking you if you would like to confirm this record has been broken. You can select either 'Yes' or 'No' and then 'Complete Event':
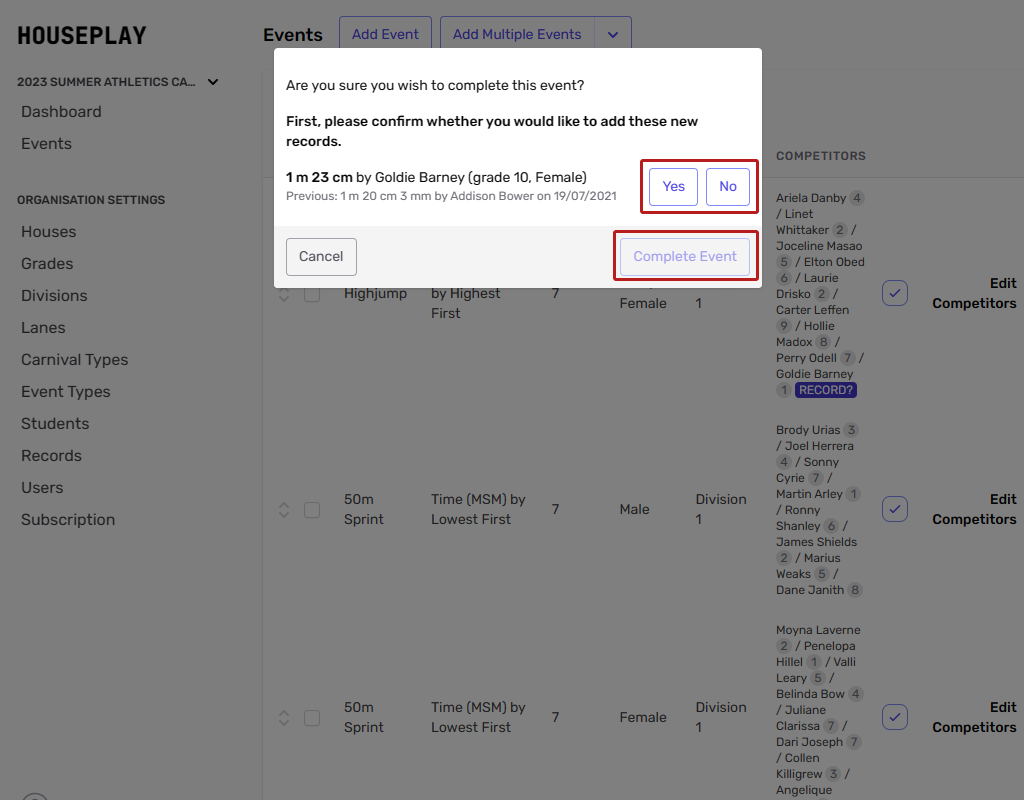 Now you will see that the record has been confirmed:
Now you will see that the record has been confirmed:
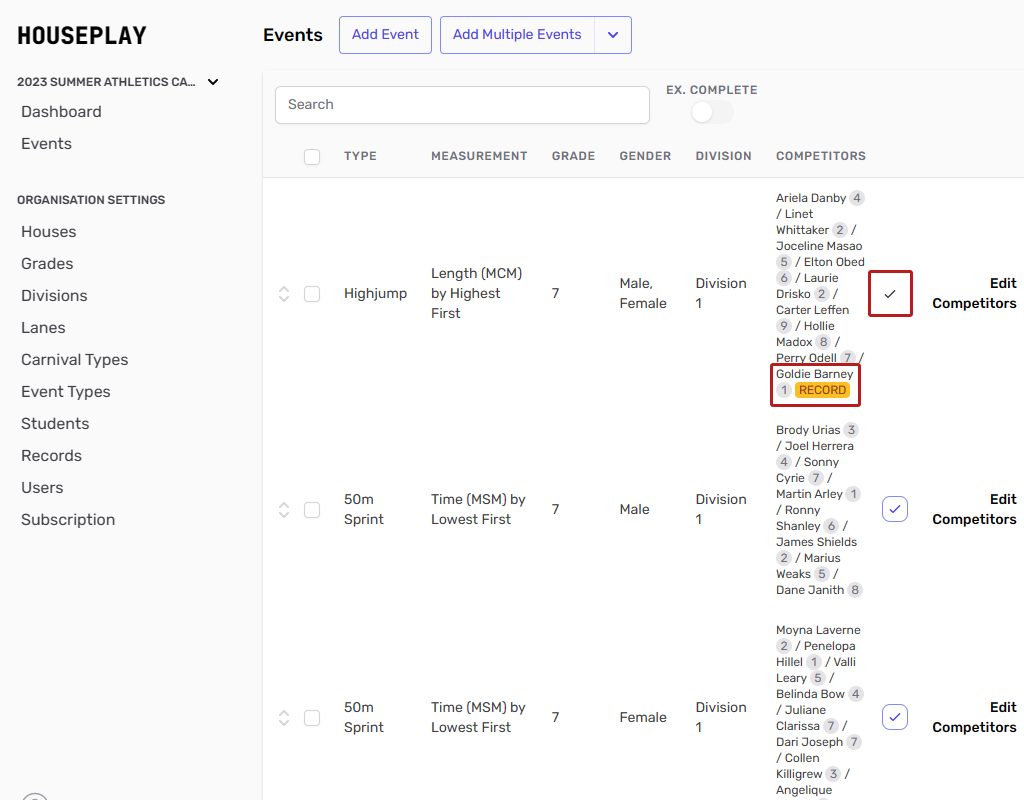 The event can now be completed, with the new record! As a bonus, when a record is broken, it will appear on you billboard during the event!
The event can now be completed, with the new record! As a bonus, when a record is broken, it will appear on you billboard during the event!